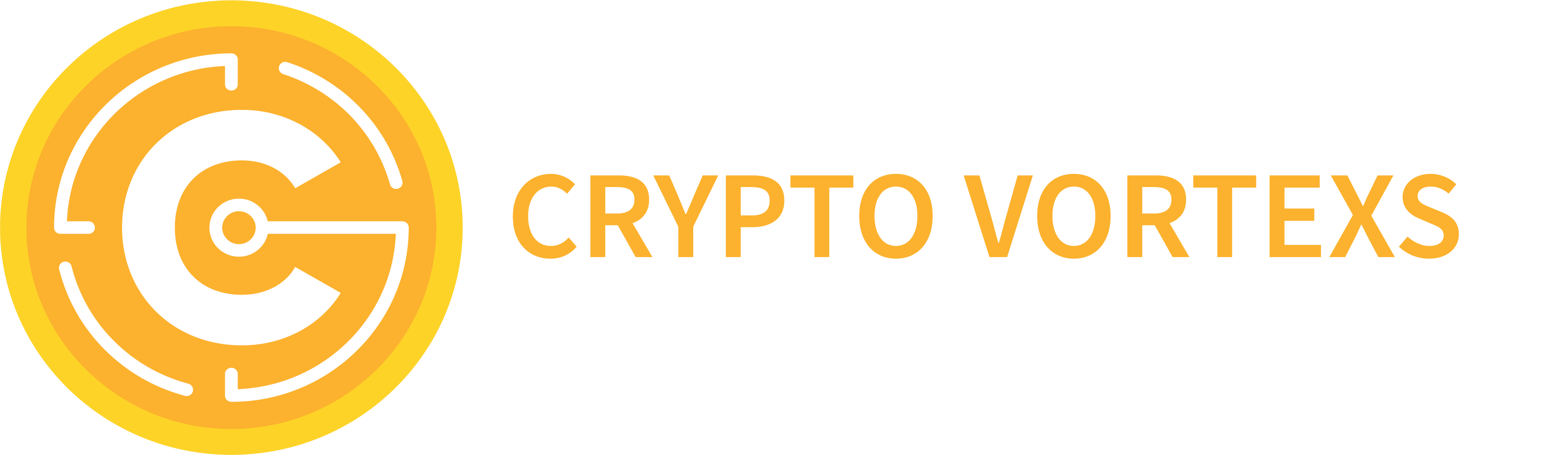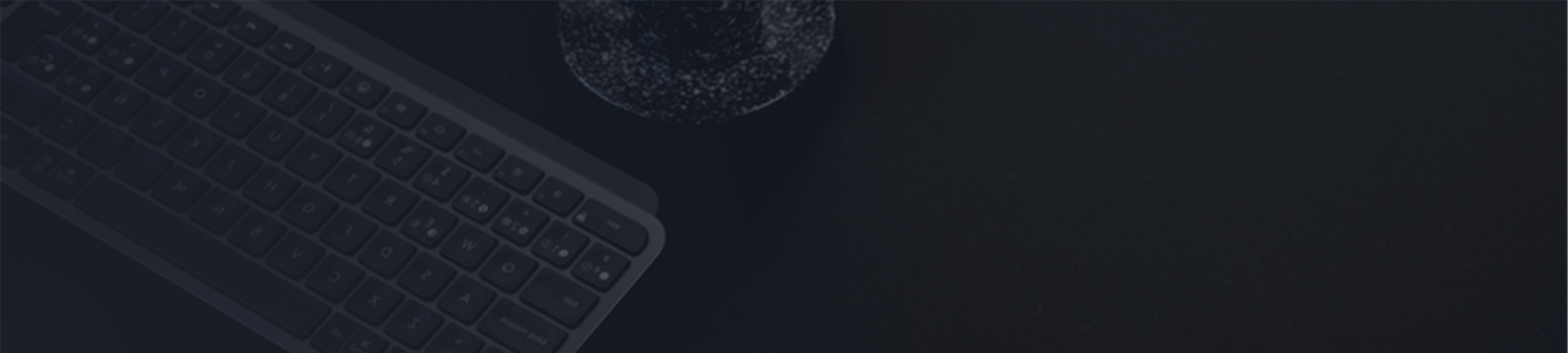INTRODUCTION
In this post I will teach you how to backtest the Prop Firm Challenge Manager EA (PFCM) using a free demo FTMO’s account and also how to use this same account or any other broker’s account to run/test the EA in the same market conditions as would be on an MFF’s live or demo account.
As you must know, MFF does not provide the users any demo account. So you would only have a way to backtest or run the EA after purchasing an account on this Prop Firm, but you can overcome this limitation by using the Tickstory Lite (which is free) historical data. But, first, let’s learn how to get an account on FTMO and backtest the EA on it.
In this article I will also teach how to backtest on any Prop Firm which has its server based on Eightcap or Blueberry Market brokers.
Summary:
- Opening a Free Account on FTMO
- Downloading Tickstory Lite and using its High Quality Historical Data on FTMO
- Using FTMO MT4 to “emulate” MFF’S enviroment for backtest
1. OPENING A FREE ACCOUNT ON FTMO
You can open a Free Account on FTMO via this LINK HERE. Then, you can click on CLIENT AREA or on Free Trial, then chosse SIGN UP to create your free account. Once you created your account, access your Client Area’s dashboard, then you will find a FREE TRIAL panel. Once you are ready, click on TRY FOR FREE.
After that, you must define your demo account properties. I recommend you choose Risk Mode: Normal, Account Type (Leverage 1:100): FTMO – not the FTMO Swing -, finally Platform: MetaTrader4. The other options you are free to choose and don’t worry about the different account sizes because I offer set files for all of them. Then click on Start Free Trial.
Right after that, FTMO will provide you a MT4 terminal for download and the login details for your new demo account.
2. DOWNLOADING TICKSTORY LITE AND USING ITS HIGH QUALITY HISTORICAL DATA ON FTMO
In order to properly backtest the EA, you should have high quality historical data installed in your MT4 terminal. For that, you can simply download and install Tickstory Lite, which is offers a “free to use” version. The only limitation of it is the maximum time period of the historical data is 1 year. So, if you decide to backtest a longer period in time, you will have to purchase its “Standard Version” (which I highly recommend as it allows you to fully backtest longer time periods).
You can download the Free Version via this LINK. After having it installed, run it, click on File, Settings.., then choose MT4 Settings. Now on MT4 Installation: you click on Select… button.
Then you must inform the FTMO’s installed folder (we’ll be using FTMO in this example, but it could be any other broker’s terminal). Hit OK and return to the Tickstory initial page.


Now click on INDEX, then right click on USATECH.IDX and choose Export to MT4…
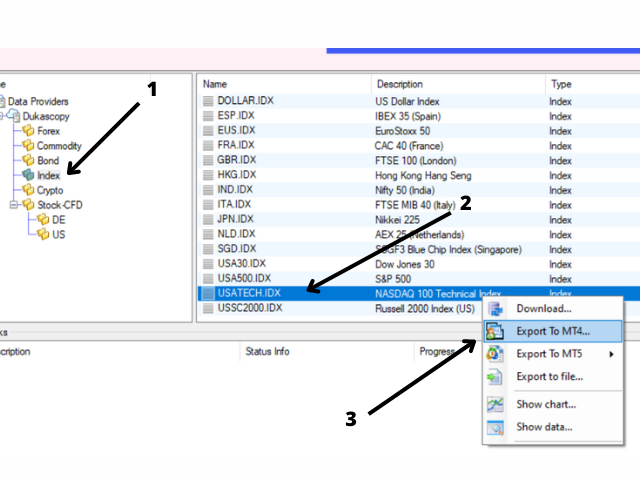
Select Last 1 year for having the last 24 months of historical data installed, uncheck all of the timeframes and leave only M15 checked (or if you wish to install all of the other timeframes, be free to do it, but know that it might take a lot of HD space). Finally, click on Help.
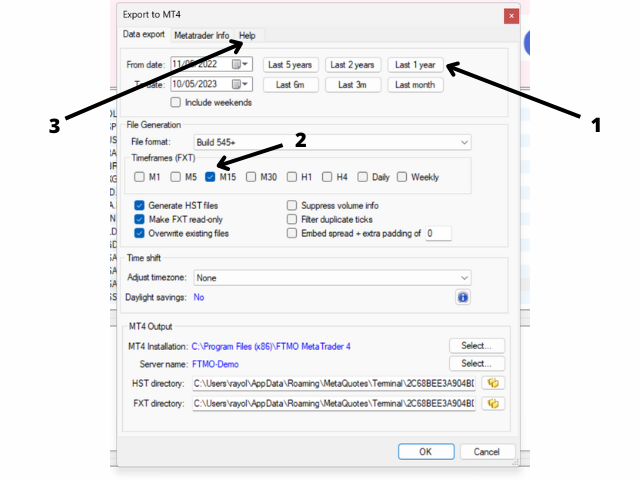
2.1 Installing the TickstoryInfoExpert into your Broker’s Terminal
The Help section will install an Expert Advisor in your broker’s data folder. To do that click on Deploy MQ4… button.
Now you must run your FTMO Terminal, keep AutoTrading button enabled and insert the TickstoryInfoExpert into the active chart. This EA will analyse the brokers configurations and important details like assets spread, tick size, tick value and so on, then it will create a file in the FTMO’s folder that you will load into Tickstory.
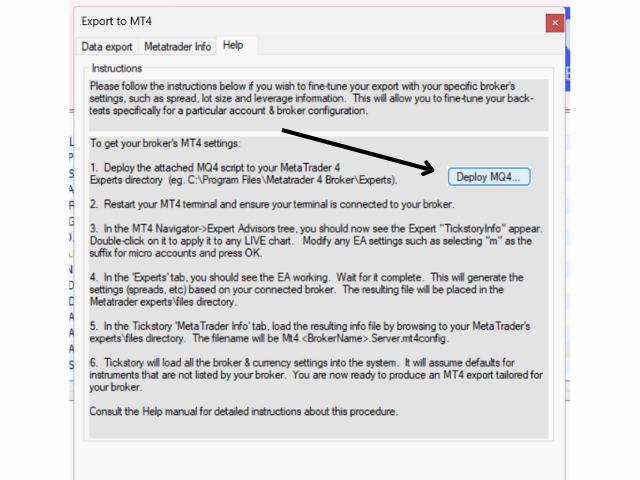
But, pay attention to one very important detail! FTMO uses “FTMO S.R.O.” as broker’s name, but this word has some characters not allowed for file name and this causes an error which prevents the TickstoryInfoExpert from creating the config file.
So, as soon as you add the EA to the chart, on its input parameter ConfigFileName you must type FTMO.mt4config (image below) so this way the config file will be created without any problems. (You can use this hint with any other broker that might cause the file not to be created)
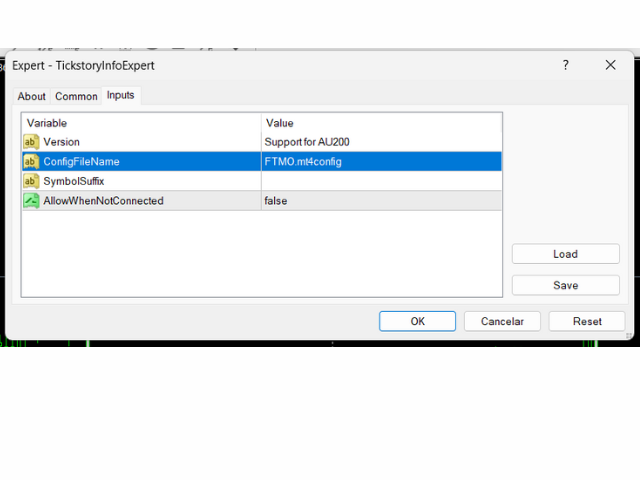
Now, still in your MT4 terminal, click on File > Open Data Folder. Next, on MQL4 folder and then on Files folder. Copy the folder’s path because you will need to inform this to the Tickstory.
Return to Tickstory, now click again on Metatrader Info, then on Load. Now paste the Files folder’s path. The file config file created by the TickstoryInfoExpert should be visible for you. Select it.
Now you will realize that the basic configuration informations of the broker have been imported.
2.2 Setting the correct properties for the NASDAQ asset
On Symbol Properties, be sure to have selected on Symbol: USATECH. Then on Map to: US100.cash. By default the fields Spread, Tick value and Tick size are set with wrong values that you must type the correct ones. For that, we will use a free indicator that you can download on MQL Market called MQLTA Instrument Details. You can find this indicator HERE.
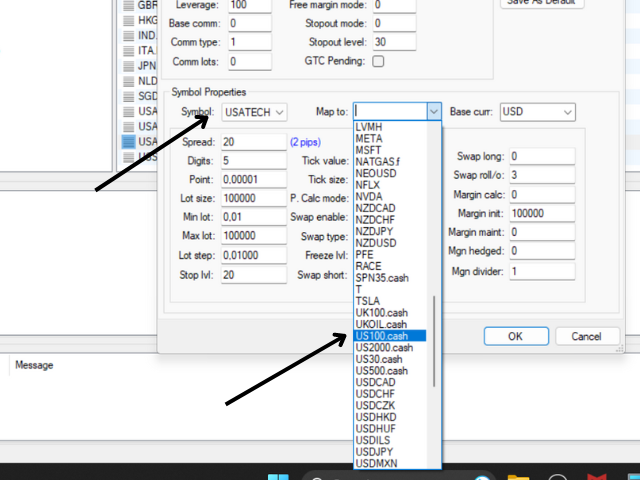
Install this indicator in your terminal, open the US100 (NASDAQ) chart on FTMO, then add the indicator to this chart. Now click on the indicator to get the informations about the Tick size (0,1) and Tick value (0,10 USD).
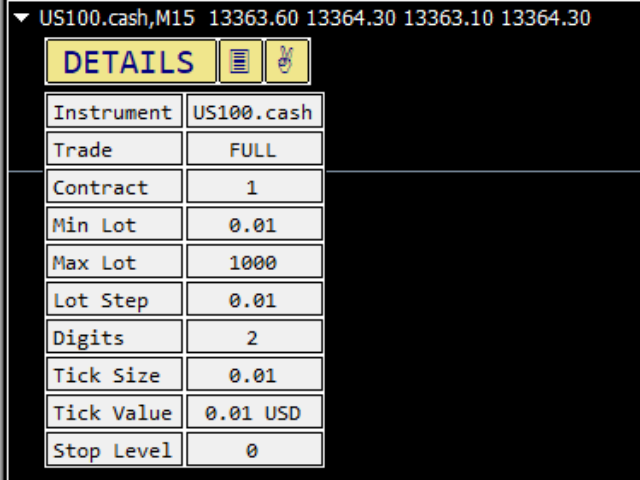
Return to Tickstory and now add the correct informations:
a) the average spread of US100 on FTMO is 15 pips, not 20. So, type 15 on Spread.
b) On Tick size, type 0,1.
c) Finally, on Tick value, type 0,10, then hit OK.
The Tickstory will begin installing the files into the FTMO’s data folder so you’ll be able to backtest the EA on timeframe M15 with high quality historical data.
When it’s done, you may simply run your FTMO terminal and on the Strategy Tester, backtest the EA along the 1 year free historical data provided by Tickstory.
You can repeat this step by step with any other broker, like FBS, Eightcap, Blueberry Markets, and so on, that provide the user a free demo or a standard account. Just remember to change the data folders for each specific terminal installed in your pc and also always run the TickstoryInfoExpert so you can extract the most precise info from the broker’s server.
2.3 Setting the correct values for the Strategy Tester (FTMO set files)
In order to backtest the EA using the FTMO set files, you must run the FTMO terminal, then Strategy Tester by hitting Ctrl+R. Then, choose Expert Advisor > Prop Firm Challenge Manager.
On Symbol, choose US100.cash, US Tech 100 Index. On Period, you must choose M15. On Spread, type 150 (as the average acceptable spread on US100 is around 150 points).
Leave “Use date” checked and define a time period inside at least the last 12 months provided by Tickstory.
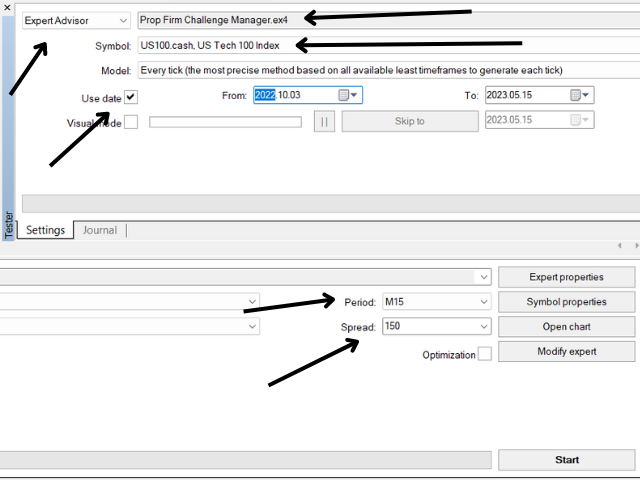
Now click on Expert properties button and on Testing you must type the exact same account size you want to backtest the EA on the Initial deposit field. It means, if you want to backtest a 25K FTMO account, you must type 25000 on the field said above. Then, after doing this, click on Inputs. Now, in this example, you must Load into the Strategy Tester the correspondent set file. If you want to backtest a 25K FTMO account, you must load the set file for it. You can find the lastest set files for download HERE.
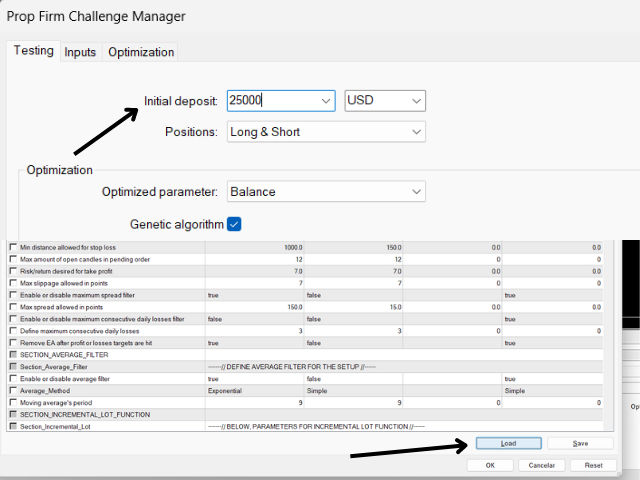
After doing all this, hit OK. And back into the terminal, click on Start. The Strategy Tester will run the EA and you will have access to the backtesting results.
3. USING FTMO MT4 TO “EMULATE” MFF’S ENVIROMENT FOR BACKTEST
Now that you know how to download, install and configure the historical data provided by Tickstory to be used in any MT4 terminal, you will learn how to emulate the MFF trading enviroment even without having an account on MFF or its terminal installed in your pc.
As you must know, some Prop Firms do not allow the user to download a “free account” like it happens on FTMO, for example, which offers free “demo trial accounts” for any interested user. So, how to backtest this EA on MFF when you do not an account on this Prop Firm? That’s what you’re gonna learn how to do in the next steps.
3.1 Using a config file from MFF into FTMO symbol properties
To emulate the same price, spread, tick value and size and all the other aspects from MFF’s broker you need to load the config file created by TickstoryInfoExpert, which I am providing for you on the attached .zip file below. So, download this file and after doing all the first steps showed on Topic 2 above, instead of running the TicksotyInfoExpert on your FTMO terminal, you simply load the config file from MFF you just downloaded. (there’s no need to insert this config file on the FTMO’s data folder, you just need to load it into the Tickstory in the Metatrader Info section).
Now, according to the image below, you must fill all the properties fields with the same informations MFF provides, so that even using a FTMO broker, the historical data will behave just like in MFF. So, simply reproduce the same values as below:
a) on Symbol: select USATECH.
b) on Map to: select US100.
c) on Spread: you type 15.
d) on Digits: you type 1.
e) on Max lot: 100.
f) on Tick value: 0,10.
g) on Tick size: 0,1.
g) on Swap short: -20,93536904
h) on Swap long: -20,117683
Now hit OK, then a new historical data from NASDAQ will be installed in your FTMO terminal with the same properties as in MFF. So now and by doing this you will be able to backtest this EA even without having a real account on MFF.

3.2 Setting the correct values for the Strategy Tester (MFF set files)
Now that you have the historical data on M15 for backtesting, you should open your FTMO terminal and type Ctrl+R to open the Strategy Tester. Do the same similar steps as in topic 2.3 above, but now you must only change the Spread to 15 points, as on MFF the NAS100 is 15 spread in average. Then, click on Expert Properties and, again, type on Initial deposit the same exact account size you want to backtest on MFF accounts.
After doing this, click on Inputs and load the correspondent MFF set file I provide in this link HERE. Hit Ok and, back on the Strategy Tester, click on Start. You will run the EA on the same enviroment and have the same results you would have using a real MFF account.